Cómo descargar vídeos de YouTube al iPad desde tu Mac
YouTube tiene una opción para descargar sus vídeos offline, pero es una función que se reserva para los que se suscriban a su plan premium. Y puede que algunos de vosotros se esté preguntando cómo descargar algunos de esos vídeos para verlo en su iPad, cómodamente en su destino de vacaciones aunque éste no tenga conexión a internet.
No es ninguna tontería: algunos autores cuelgan vídeos de varias horas en YouTube, así que nos tenemos que deshacer de esa imagen que solemos tener del servicio de un portal con sólo vídeos de memes absurdos y gatitos. Pero una cosa es decir que queremos descargar esos vídeos en nuestro iPad, y otra bien diferente es conseguirlo. ¿Hay algún modo?.
Descargar vídeos de YouTube: Softorino Video Converter o Peggo.tv
La mala noticia es que no hay una manera directa de hacerlo. Es decir, no podemos coger nuestro iPad y descargar vídeos de YouTube en su almacenamiento local mediante alguna aplicación. Tenemos que utilizar algún Mac además de tener a mano la tableta.
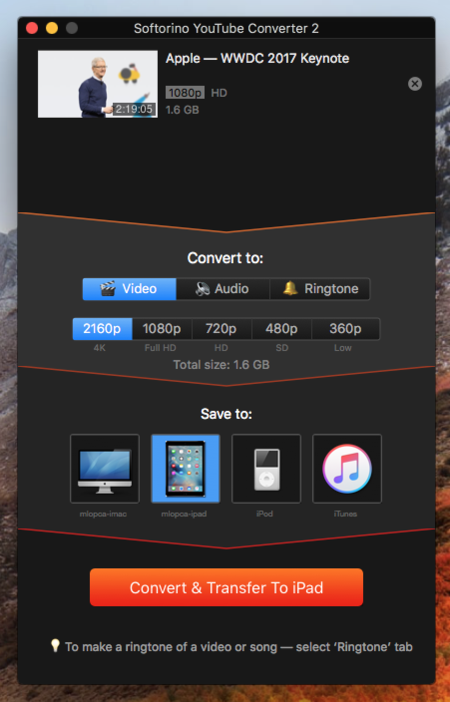
Y en Mac sí que hay alguna aplicación que nos ahorra pasos, como por ejemplo la que recomiendan desde Cult of Mac llamada YouTube Converter. Esta utilidad se encarga de todo: basta que tengas el iPad conectado a la red Wi-Fi de tu casa o conectado por cable al Mac. Nada más copies la URL de un vídeo de YouTube en el portapapeles de macOS, tendrás la opción de convertir y trasladar ese vídeo directamente al iPad. Sólo te hace falta un click.
Es con mucha probabilidad la opción más cómoda para descargar vídeos al iPad, pero claro, tiene un precio: 22,95 euros. ¿Hay un modo de poder hacer esto gratuitamente? La hay, pero entonces ya tenemos que utilizar dos herramientas en vez de una.
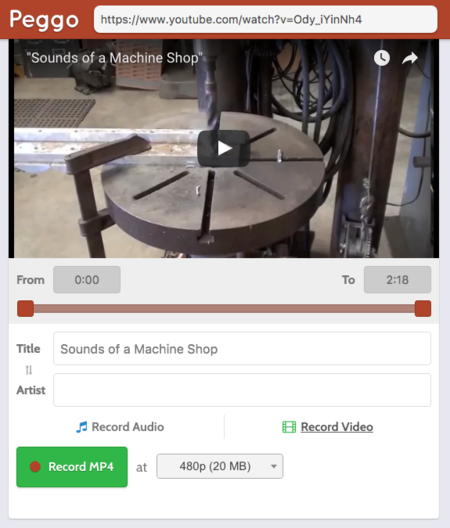
Podemos descargar los vídeos utilizando la web Peggo, a la que sólo hay que pegarle la URL de los susodichos y ya nos ofrecerá la opción para descargarnos el vídeo original en formato MP4. Este vídeo se guardará como un archivo en el Finder, de modo que tendremos que hacer el paso adicional de trasladarlo a nuestro iPad manualmente.
Transferir vídeos manualmente: iTunes o VLC
Podemos hacerlo con el mismo iTunes, abriendo la aplicación y arrastrando el vídeo a nuestra biblioteca para luego sincronizarlo y que se quede guardado en la aplicación Vídeos del iPad. O si no quieres oír hablar de iTunes, siempre puedes transferir el vídeo utilizando VLC.
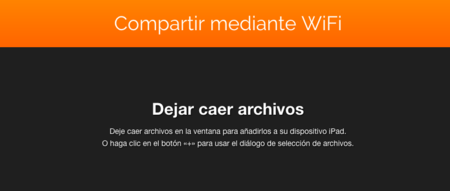
Este reproductor tiene una herramienta llamada Compartir mediante Wi-Fi que nos irá perfecta: siempre desde una misma red local podremos abrir una dirección IP que nos dirá el programa en nuestro Mac. En la web que nos aparece, podremos arrastrar cualquier archivo de vídeo para que se almacene en el iPad. Además, VLC acepta formatos que iTunes no es capaz de reproducir, como MKV.
Puedes encontrar esta opción de compartir mediante Wi-Fi en la barra lateral izquierda del reproductor en el iPad, pulsando en el icono de la aplicación arriba a la izquierda. Copiar vídeos en VLC nos permitirá verlos cuando queramos sin conexión, y si usamos Peggo el proceso nos habrá salido gratis. Comodidad o ahorro, tienes la libertad de elegir.
Fuente





Comparte tu opinión